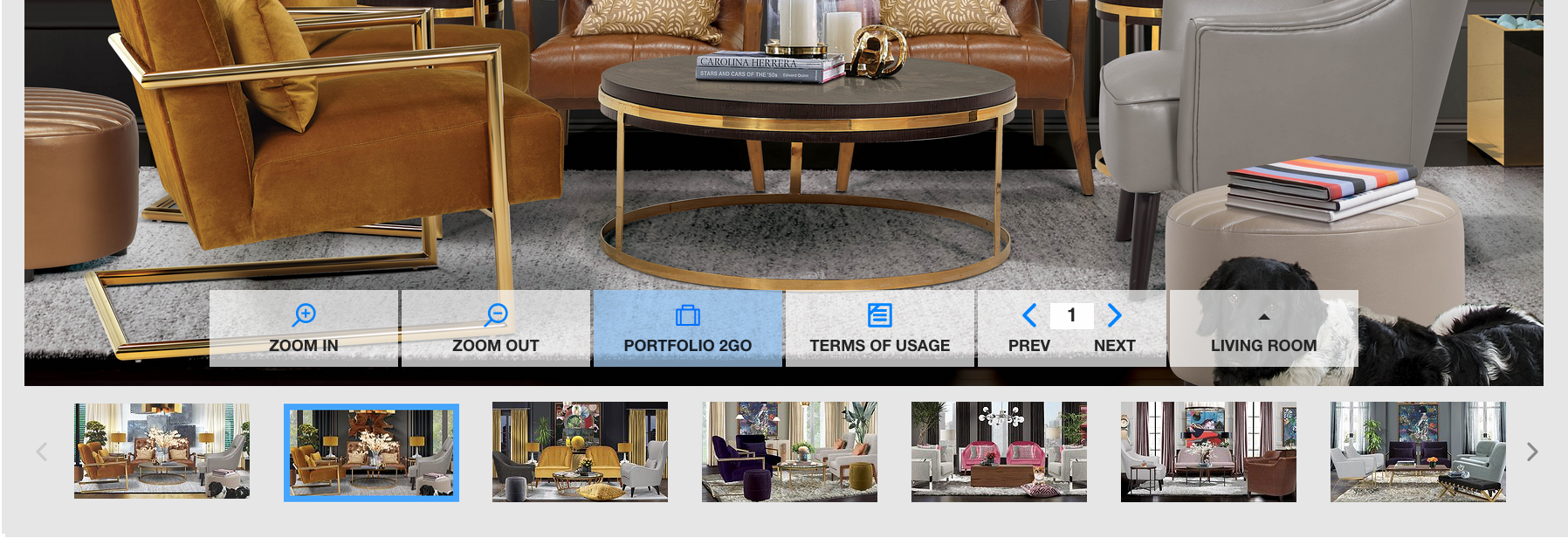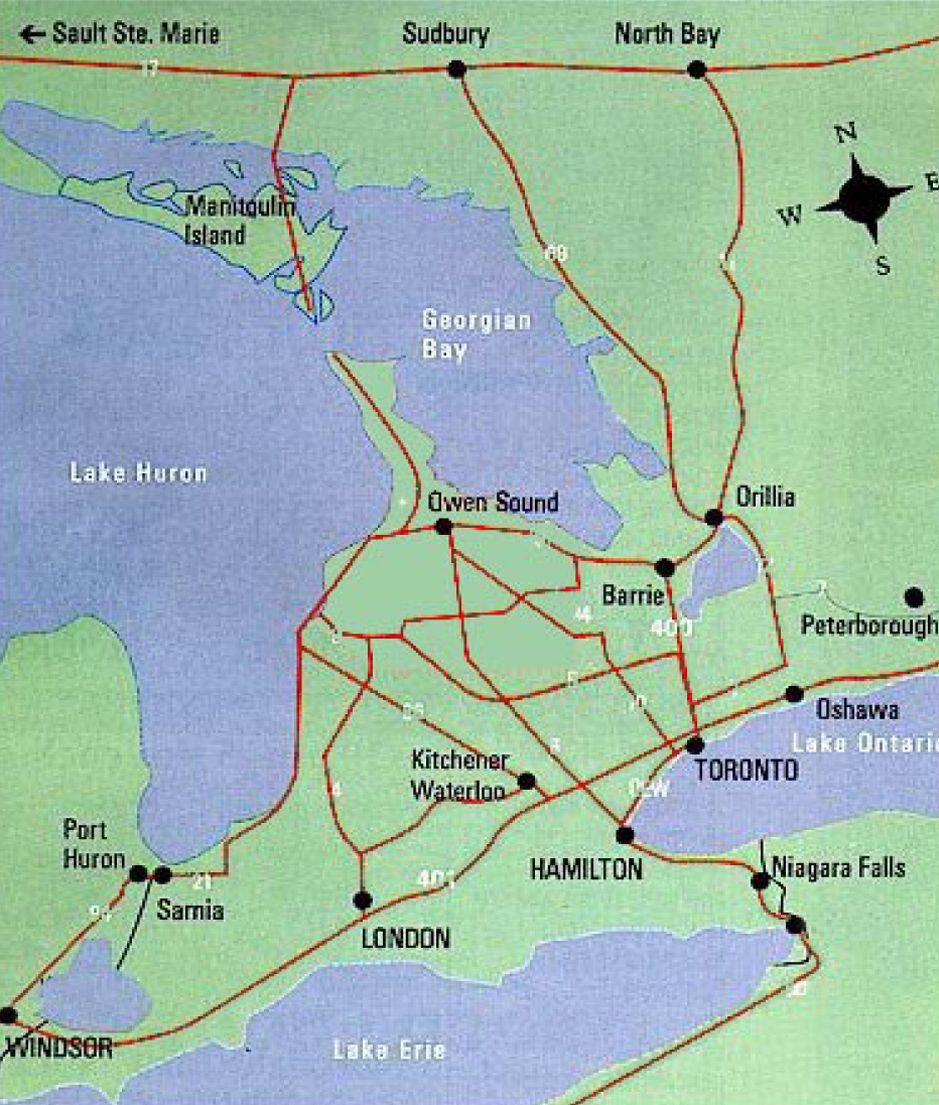new features: portfolio2go + favourites2go
Portfolio2Go - Inspirations
How Portfolio2Go Can Benefit You and Your Customers
Portfolio2Go on Korson Furniture.com is a virtual folder that allows you to peruse digital product images in a room scene. Get inspired with home decorating ideas from Korson Furniture.com. Browse inspirational photos by rooms and buy at the store closest to you. With unique designs like contemporary chic, carefree coastal, modular modern and so many more, the expertly crafted living, dining and bedrooms in our Portfolio2Go / Inspirations - will instantly create the perfect ambiance for you to enjoy. Simply choose the type of room, choose the room that inspires you the most, then click "Shop this Room". Portfolio2Go will list all the available Korson items.
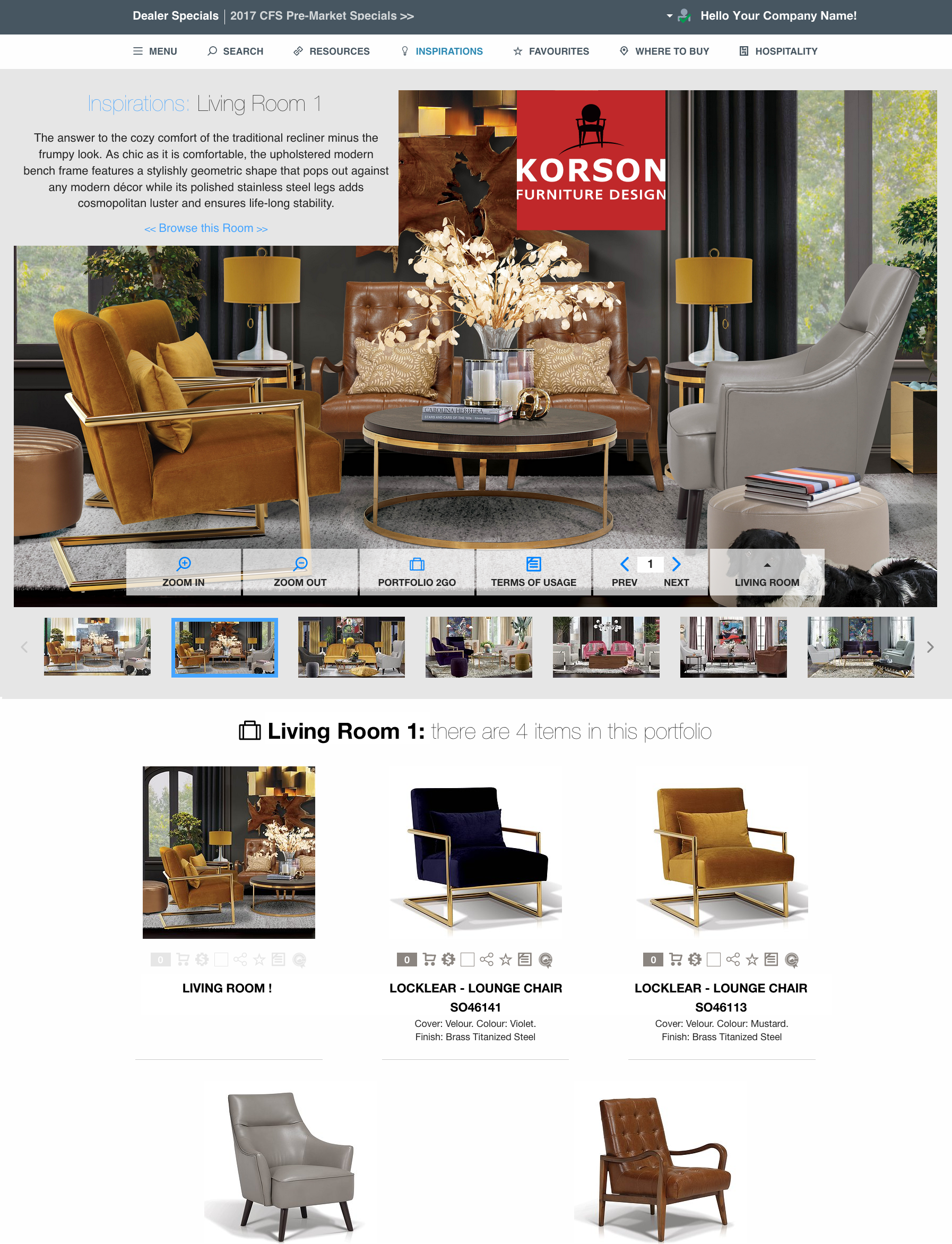
Perusing Portfolio2Go to Place Your Order
We have all experienced those situations when we see something inspiring but when we finally go to write it down, the visual has already escaped our minds. The same situation can easily occur when we stumble upon products we might need to order at a later date. With the use of Portfolio2Go, beautiful room scenes can be downloaded and revisited for future use.
Simply add each item to your cart and submit... yes, it's that easy!
Perusing existing folders is a great way to spark new inspiration.
How Does it Work?
- Portfolio2Go can be emailed to colleagues for viewing using the Portfolio 2GO Button. Just click the Portfolio 2GO button (seen highlighted below on blue), enter the recipient‘s email, your email (if you need the recipient to reply back to you), type notes per product and press the green arrow to send.
1. Click the Portfolio 2GO Button
2. Enter email addresses, overall message and notes per product
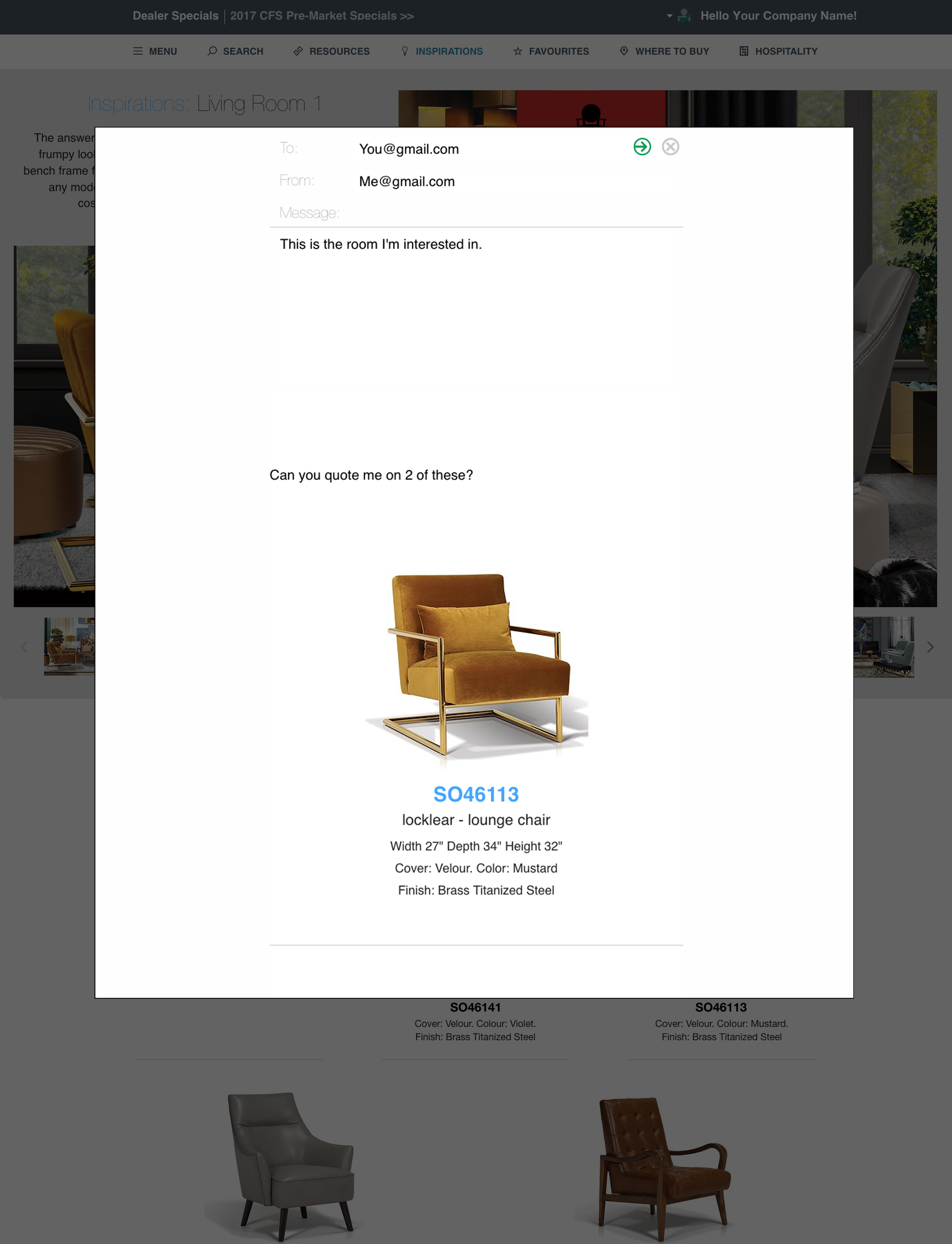
Favourites2Go
How Favourites Can Benefit You and Your Customers
Favourites on Korson Furniture.com is a virtual folder you can create that allows you to organize digital product images. Product images can be assigned to view-able folders by subject, wish-list, order or project names - to be saved and used at a later time. Favourites also allow you to show clients or colleagues options for a project in one simple uncluttered folder. You are able to save notes on each item, edit notes and send when done, without the hassle of retyping with screenshot, all of which can get a bit messy and confusing.
How Does it Work?
Want quick and easy access to the products or folders you use most? Meeting a client and need customized portfolios at your fingertips? Save
and group these products in a folder as Favourites. Name the folder.
The Favourites folders you've saved are listed in the Favourites dropdown of
the top menu-bar.
1.
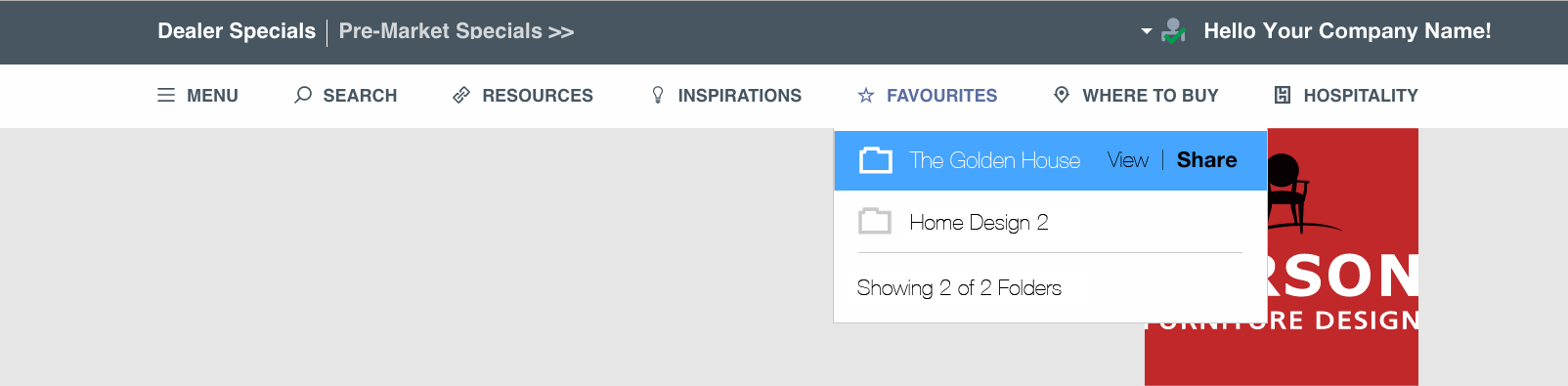
To display the list, hover over the Favourites icon in the menu bar.
When you log out, Hovering over the Favourites icon will not preview a dropdown list. It will display the listing the next time you log on.
You can have as many Favourites folders as you want. If your list of Favourites expands beyond the bottom of the screen, you can scroll through it. Keep your listing updated and organized. Remove folder(s) or product(s) that are no longer needed. Also, the list updates automatically when you add or remove a product or an entire folder; you do not have to refresh the screen to get an updated view.
To Add a Folder(s) or Product(s) to your Favourites List:
• Hover over the Favourites icon beneath the product
• Click in the box (…Name New Favourite Folder) that pop-up, and give the folder a name, the click save
• To save additional products in the same folder, hover over the Favourites icon beneath another product. Choose the folder and click save. Repeat the process with as many products as you wish. Remember! Only 20 products per folder. You can also easily remove product(s) of folder(s) from your Favourites list.
2.
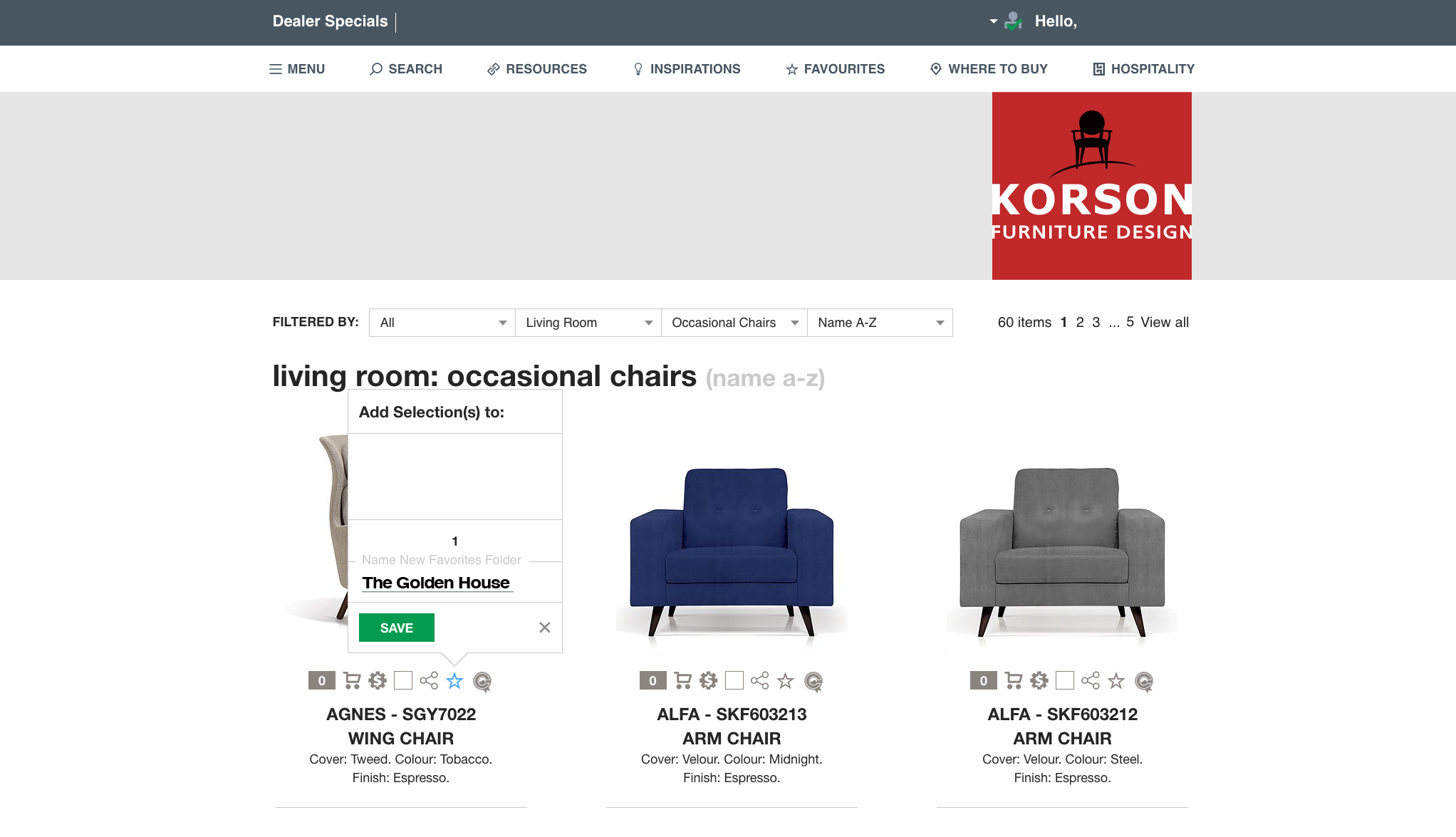
To Remove a Product(s) or Folder(s) from your Favourites List:
• Hover over the Favourites icon, click view choose the folder from which item must be deleted. The same process is required to delete an entire folder
• Click the trash can beneath the product(s) you choose to delete. The item is deleted immediately! Make sure you want to delete this item, there will be no prompt message for confirmation.
• To delete another product from a different folder, choose folder from the dropdown and click the trash can beneath the product(s) you choose to delete.
• If you wish to delete the entire folder, click the menu trash can (Delete Folder). To delete another folder, choose folder from the dropdown and click the menu trash can (Delete Folder).
3a. Delete Folder

3b. Delete Items Within A Folder
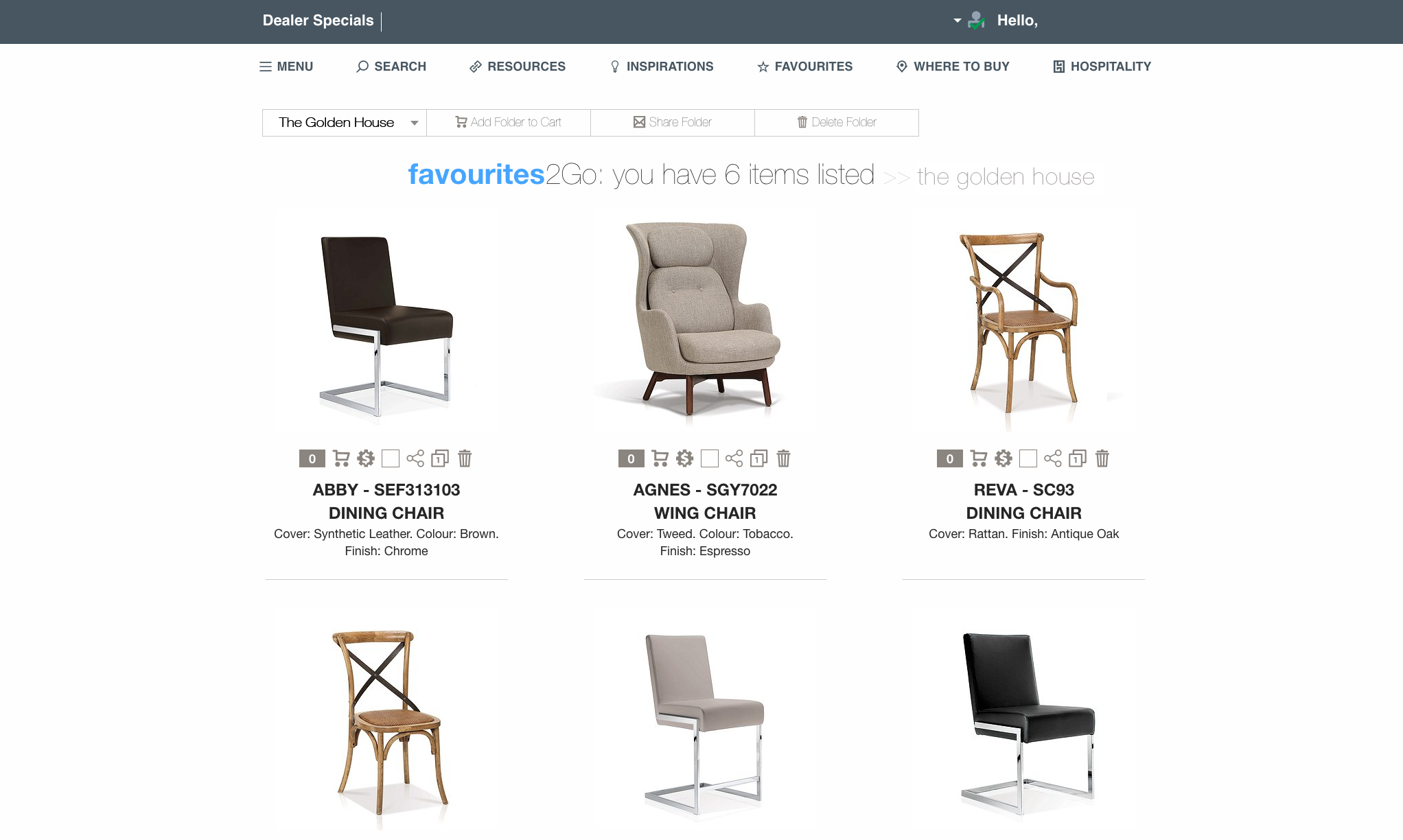
3c. Choose Items From Different Folders to Delete
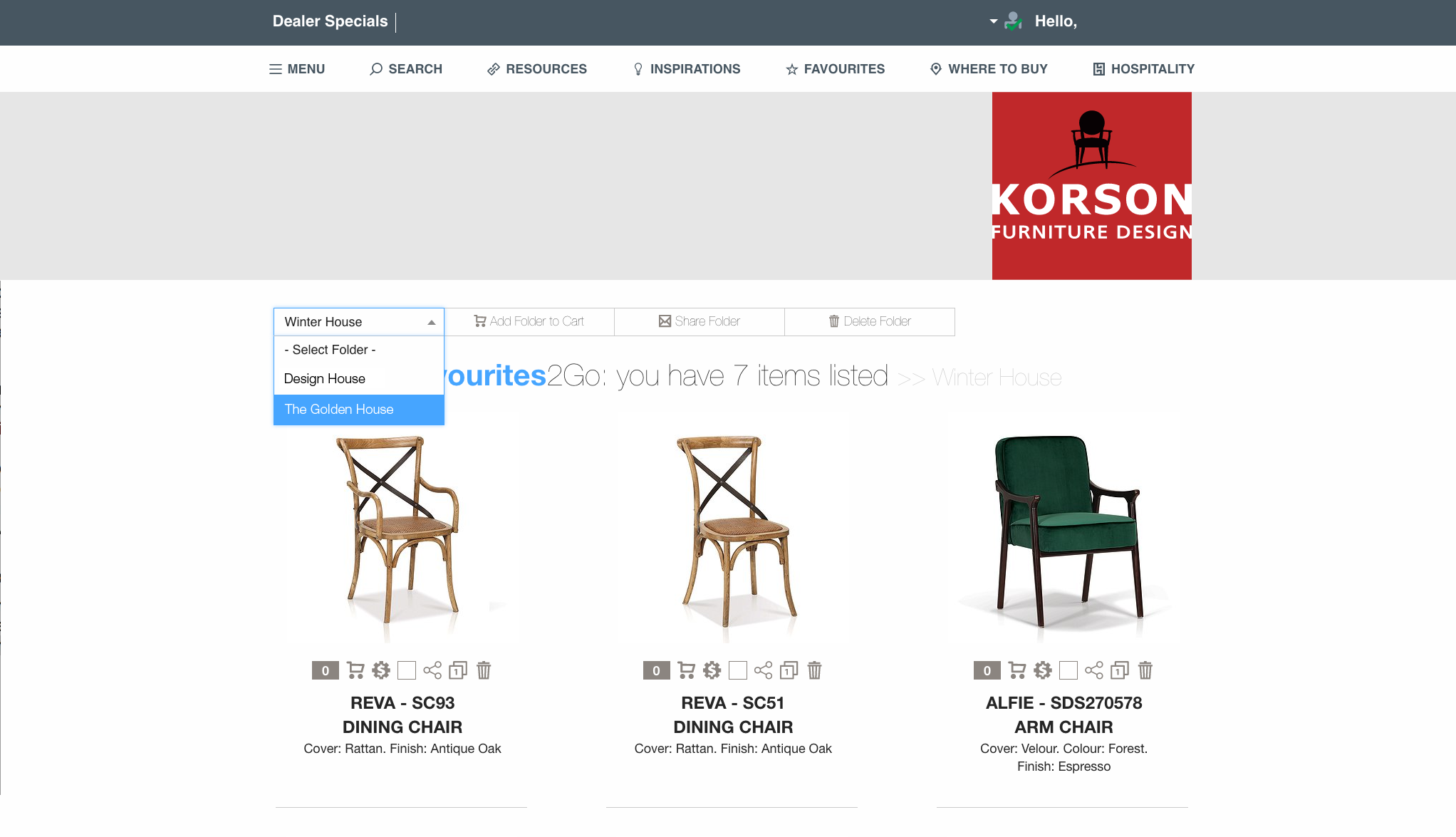
Organize and Share Products
While browsing products, it‘s easy to become sidetracked in your
search. Landing on a great furniture item can lead to more clicks and
before you know it you have navigated away from your original image. One
solution is to create Favourites folders. This will enable you to organize
your image choices and use them at your convenience. Favourites can
also be used to share ideas. Rather than sending individual image
numbers to colleagues, which can be disorganized and confusing, you can
throw all of your choices into a folder. Another use is to store
past or future orders. Copy products from one folder to the next without going through the process of doing it all over again.
From there, the possibilities are endless
so begin your image search with us and let your Favourite folders
organize your workflow. Allowable maximum of 20 images to any
Favourites folders.
Perusing Favourites to Store Your Order
We have all experienced those situations when we see something inspiring but when we finally go to write it down, the visual has already escaped our minds. The same situation can easily occur when we stumble upon products we might need to order at a later date. With the use of Favourites folders, products that we come across can be saved and revisited later. Perusing existing folders is a great way to spark new inspiration.

A Few Helpful Tips for Managing Favourites Folders
- Favourites can be emailed to colleagues for viewing using the “Share” feature. Just hit the Share button when viewing a folder, enter your colleague‘s email, and hit “send email”.

- You can always
create new Favourites folders at any time. Make sure to enter new name in
the new group name section of your group box if you set up more than one.
- You can add a maximum of 20 images to any Favourites folders you want. Make sure to remove images that are unwanted so your folders don‘t become too unwieldy to scan through.